JaLCコンテンツ検索のマニュアル
ここでは、JaLCコンテンツ検索の操作方法、および、ORCID連携機能の操作方法について説明します。
JaLC
Japan Link Center (JaLC) はDOI財団から、国際的な識別子であるDOI登録機関(RA)に認定された日本で唯一の機関です。
電子化された学術論文、書籍、論文付随情報、研究データなどにDOIを登録し、コンテンツの所在情報 (URL) 等とともに管理しています。
JaLCの詳細については「こちら 」を参照ください。
JaLCコンテンツ検索
JaLCコンテンツ検索とは、JaLCサイト上でDOI/タイトル/著者名等を指定して、コンテンツ検索を行うことができる機能です。
検索した結果はダウンロードすることができます。
・利用規約
JaLCコンテンツ検索を利用するには「利用規約 ] に同意する必要があります。
「利用規約に同意」をチェックすることで、検索ボタンを押下することが可能となります。
「利用規約に同意」にチェックした状態をCookieに保存します。Cookieはブラウザを閉じるまで有効です。
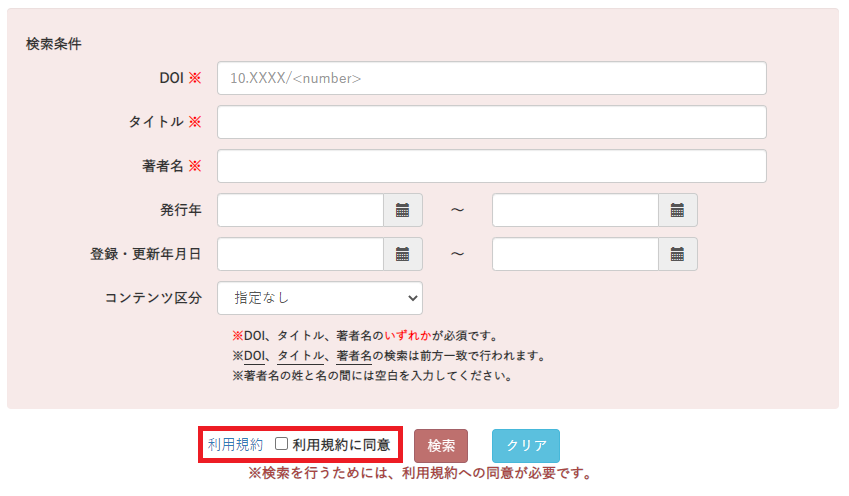
・検索方法
JaLCに登録されているデータを検索することができます。
検索条件は、以下の検索項目を組み合わせて指定することができます。
また、「DOI」「タイトル」「著者名」のいずれか1つを検索項目に含める必要があります。
| 検索項目 | 説明 |
|---|---|
| DOI | DOIによる検索ができます。前方一致で検索します。 DOIのURL冒頭の「https://doi.org/」の入力は不要です。「https://doi.org/」以降の文字列を設定してください。 「10.a」で検索した場合、「10.aaa」「10.abc」「10.ant/b」など、「10.a」で始まる語に一致します。 大文字小文字の区別はしません。 |
| タイトル | タイトルによる検索ができます。前方一致で検索します。 「DNA」で検索した場合、「DNA 螺旋」「DNA バーコード」「DNA マイクロ」など、「DNA」で始まる語に一致します。 大文字小文字の区別はしません。 |
| 著者名 | 著者名による検索ができます。前方一致で検索します。 著者名の姓と名の間には空白を入力してください。 「山田 太」で検索した場合、「山田 太郎」「山田 太一」「山田 太」など、「山田 太」で始まる語に一致します。 大文字小文字の区別はしません。 |
| 発行年 | 発行年による検索ができます。 直接入力のほか、カレンダーアイコンから指定することができます。 開始年または終了年を指定することで範囲検索ができます。 |
| 登録・更新年月日 | JaLCデータの最終更新日(JaLCに登録された日、または最後に更新された日)による検索ができます。 直接入力のほか、カレンダーアイコンから指定することができます。 開始年月日または終了年月日を指定することで範囲検索ができます。 |
| コンテンツ区分 | JaLC上のコンテンツの区分となる「ジャーナルアーティクル」「書籍」「研究データ」「e-learning」「汎用データ」による検索ができます。 |
タブブラウザでJaLCコンテンツ検索をご利用の場合、複数のタブで検索を実施しても、ブラウザ全体で同一のCookieを利用いたしますので、最後の操作を行ったタブの状態で検索結果等が更新されます。
・検索結果
検索結果には、「タイトル」「サブタイトル」「コンテンツ区分」「RA機関名」「DOI」「資料名」「作成者」「寄与者」「発行年」「巻」「号」「ページ」「登録・更新年月日」が表示されます。
※データがない項目は表示されません。
検索結果が1000件を超えた場合は表示されません。1001件以上となる場合は、検索条件を見直してください。
複数の言語データが設定されている場合、「日本語」「英語」「その他」の優先順位で第二位まで表示します。
検索結果の各コンテンツの詳細は「詳細を表示」ボタンから確認することができます。
詳細表示では全般の情報と、助成情報が確認できます。
詳細表示の全般の情報では、「DOI」「コンテンツ区分」「タイトル」「サブタイトル」「資料名」「作成者」「所属機関(作成者)」「寄与者」「所属機関(寄与者)」「発行年」「出版者」「コンテンツ記述言語」「巻」「号」「ページ」「論文番号」「書籍区分」「正会員名」「RA機関名」「ISSN」「抄録ライセンスフラグ設定」「抄録」「PMID」「アクセス権/公開予定日」「リポジトリ名」「登録・更新年月日」が表示されます。
詳細表示の助成情報では、「助成機関名」「助成機関ID/タイプ」「助成番号グループ」「プログラムID」「プログラム名」「プロジェクト名」「助成番号」が表示されます。
また、詳細表示をJSON形式にすることができます。
検索結果をフィルタリングすることができます。
検索結果が多数あり必要な情報が見つけられない場合、以下のフィルターを利用することで、検索結果を絞り込むことができます。
| フィルター | 説明 |
|---|---|
| 資料名 | 検索結果に含まれる資料を絞り込むことができます。 選択肢には、資料名の一部を入力することで、該当する候補を抽出することができます。 選択肢は、検索結果に含まれる値のみ表示されます。 ※「日本」と入力して候補が絞り込まれた例 抽出前) 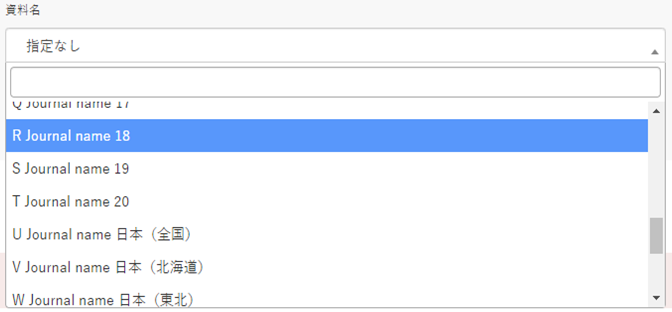
抽出後) 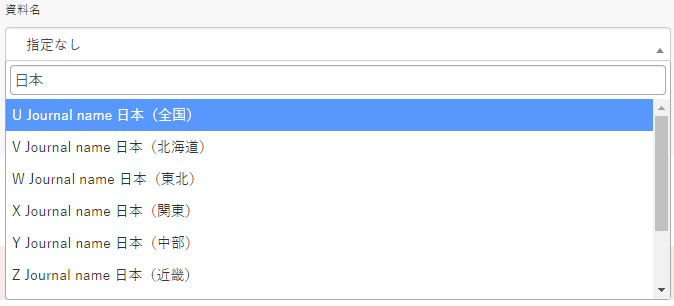
|
| RA機関名 | 検索結果に含まれるRA機関を絞り込むことができます。 「JaLC」「Crossref」「DataCite」を選択することができます。 選択肢は、検索結果に含まれる値のみ表示されます。 (「Crossref」、「DataCite」は、JaLC経由で登録したDOIのみです。) |
| 正会員名 | 検索結果に含まれるJaLCの正会員を絞り込むことができます。 選択肢には、正会員名の一部を入力することで、該当する候補を抽出することができます。 選択肢は、検索結果に含まれる値のみ表示されます。 ※「J-」と入力して候補が絞り込まれた例 抽出前) 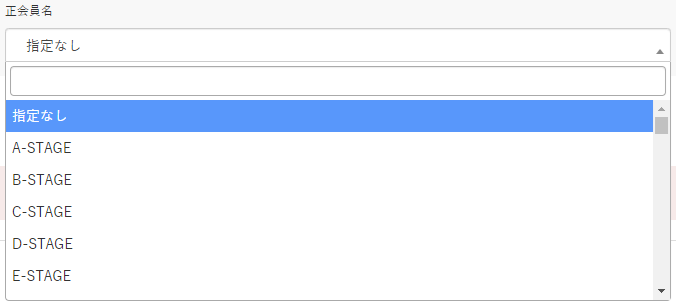
抽出後) 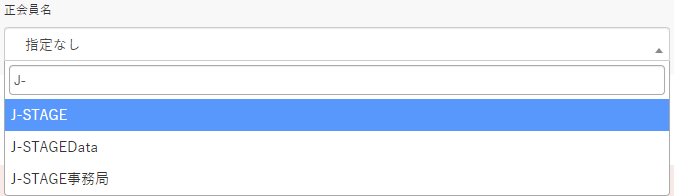
|
| 抄録ライセンスフラグ設定 | 検索結果に含まれる抄録ライセンスフラグ設定で絞り込むことができます。 「可」「不可」を選択することができます。 選択肢は、検索結果に含まれる値のみ表示されます。 抄録ライセンスについては「FAQ 」を参照ください。 |
検索結果のソートができます。
ソートは以下の項目について指定できます。
| ソート項目 | 説明 |
|---|---|
| 発行年の新しい順 | 検索結果に対し、発行年の新しい順でソートします。 |
| 発行年の古い順 | 検索結果に対し、発行年の古い順でソートします。 |
| 登録・更新年月日の新しい順 | 検索結果に対し、登録・更新年月日の新しい順でソートします。 |
| 登録・更新年月日の古い順 | 検索結果に対し、登録・更新年月日の古い順でソートします。 |
ソートは以下から指定できます。
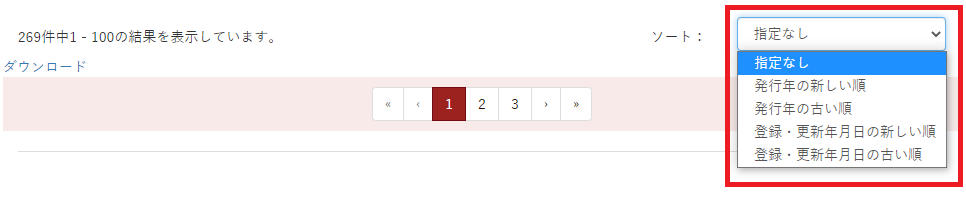
・ダウンロード
検索結果を一括してダウンロードできます。
フィルタリングやソートを行っている場合は、ダウンロード内容にも反映されます。
検索されたコンテンツの抄録ライセンスフラグ設定が「不可」に設定されている場合、抄録のダウンロード内容は「-」となります。
ダウンロードに指定できる形式は以下です。
| 形式 | 説明 |
|---|---|
| RIS | RIS形式のメタデータファイルがダウンロードできます。 EndNote、Reference Manager、ProCite等のRIS形式に対応した文献管理ソフトに取り込めます。 参考) 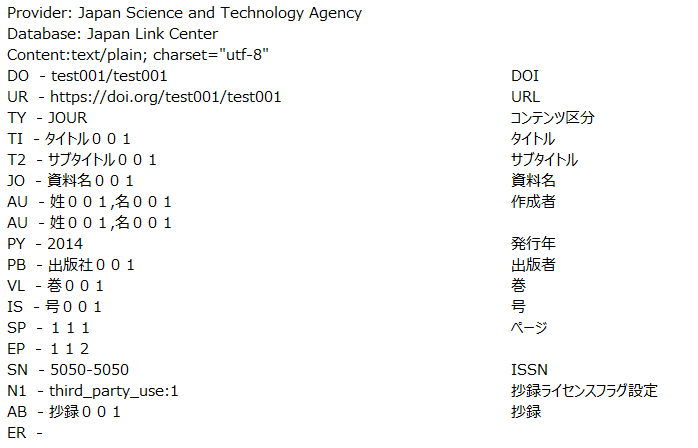 項目の詳細はこちらを参照ください。 |
| BibTeX | BibTeX形式のメタデータファイルがダウンロードできます。 BibTeX形式に対応した文献管理ソフトに取り込めます。 参考) 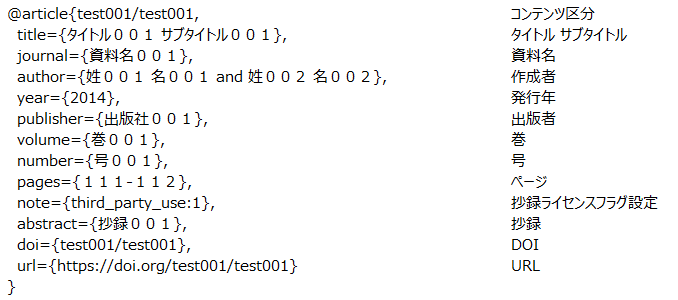 項目の詳細はこちらを参照ください。 JaLCでは、BibTeX形式の出力にオープンソースの「Citation Style Language 」を利用して出力しており、 Citation Style Languageの定義に従って「変換 」を行っているため画面とダウンロードファイルで内容に差分が発生することがあります。 (ロケールには「en-US」を指定) ダウンロードファイルの文字コードは「UTF-8」とし、エスケープは行わずに出力します。 例)ウムラウト・アクセントはエスケープせずに出力します。 |
| TSV | TSV形式のメタデータファイルがダウンロードできます。 標準的な項目と詳細な項目を選択することができます。詳細な項目には標準的な項目すべてを含みます。 項目の詳細はこちらを参照ください。 |
| JSON | JSON形式のメタデータファイルがダウンロードできます。 項目の詳細はこちらを参照ください。 |
ORCID
ORCIDとは、研究者を世界で一意に識別する識別子(ID)を提供するサービスの一つです。
JaLC内のコンテンツに対して、研究者ご自身がORCIDへ業績登録を行うことができます。
ORCIDの詳細については「こちら 」を参照ください。
・ORCIDへのサインイン
JaLCコンテンツ検索画面右上の「Sign in」を押下することで、別ウィンドウにORCIDのサインイン画面が表示されます。
ORCIDに登録しているアカウントを利用し、サインインを行うことができます。
※ORCIDにアカウントがない場合は、ORCIDにてアカウントの作成を実施してください。
ORCIDサインイン後、JaLCからORCIDに対するアクセス権を許可する画面が表示されますので、「承認」をお願いします。
JaLCからORCIDへ業績登録するためには、アクセス権が必要となります。
・「Sign in」の位置を以下に示します。
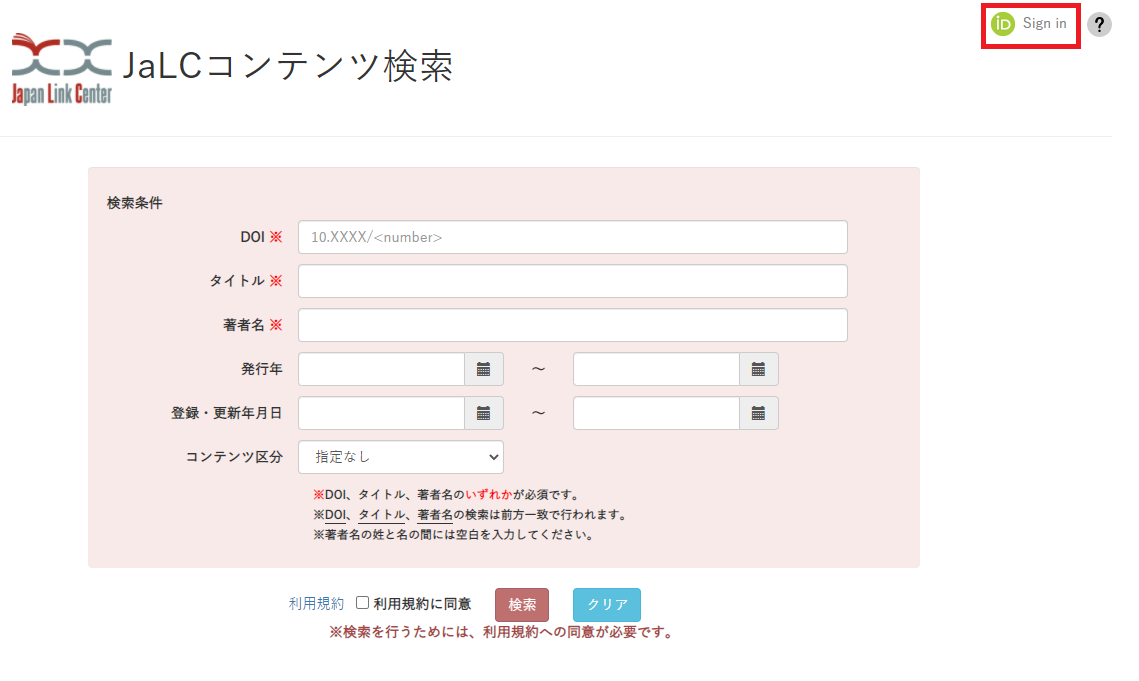
・業績登録
ORCIDにサインイン後、ご自身の業績を検索し、「ADD TO ORCID」を押下することで、ORCIDに業績を登録することが可能です。
ORCIDに業績が登録されると、「ADD TO ORCID」が、「IN YOUR RECORD」の表示に変更されます。
※尚、「IN YOUR RECORD」の表示は一時的なもので、ステータスを表すものではなく、
「再検索」や「ページ遷移」の操作でクリアされ、表示が「ADD TO ORCID」に戻ります。
登録結果については、ご自身の「myORCIDページ」で確認してください。
・「ADD TO ORCID」の位置を以下に示します。
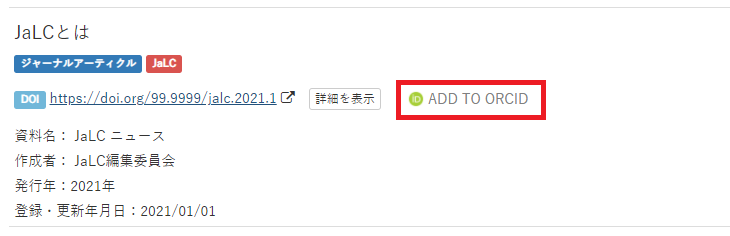
・業績削除
登録した業績を削除する場合は、「myORCIDページ」からご自身で削除してください。
・ORCID自動連携設定
ORCIDにサインイン後、画面右上のORCIDメニューにある「Settings」から設定画面を開けます。
ORCID設定画面では、ORCIDに自動的に業績登録を行う機能を有効化することが可能です。
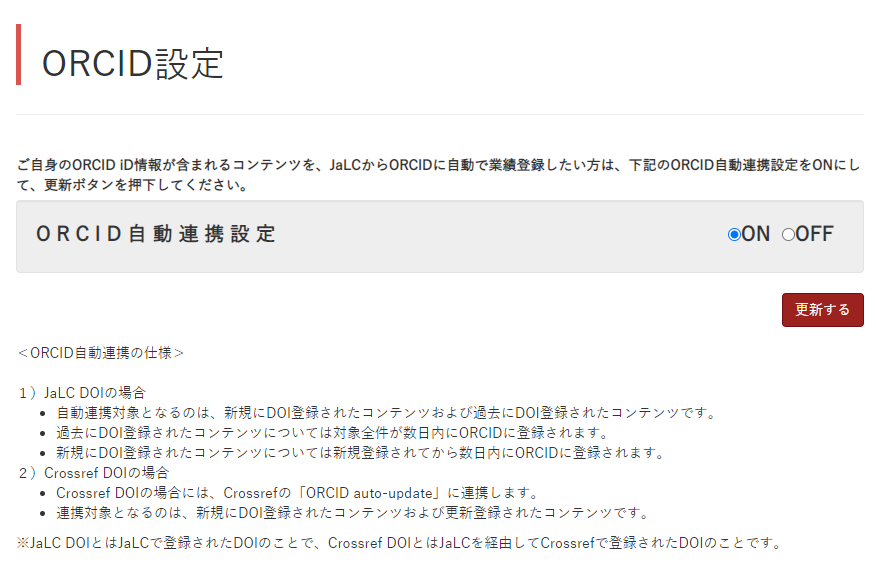
・ORCIDからのサインアウト
画面右上のORCIDメニューを開き、「Sign out」を選択してください。
・「Sign out」の位置を以下に示します。
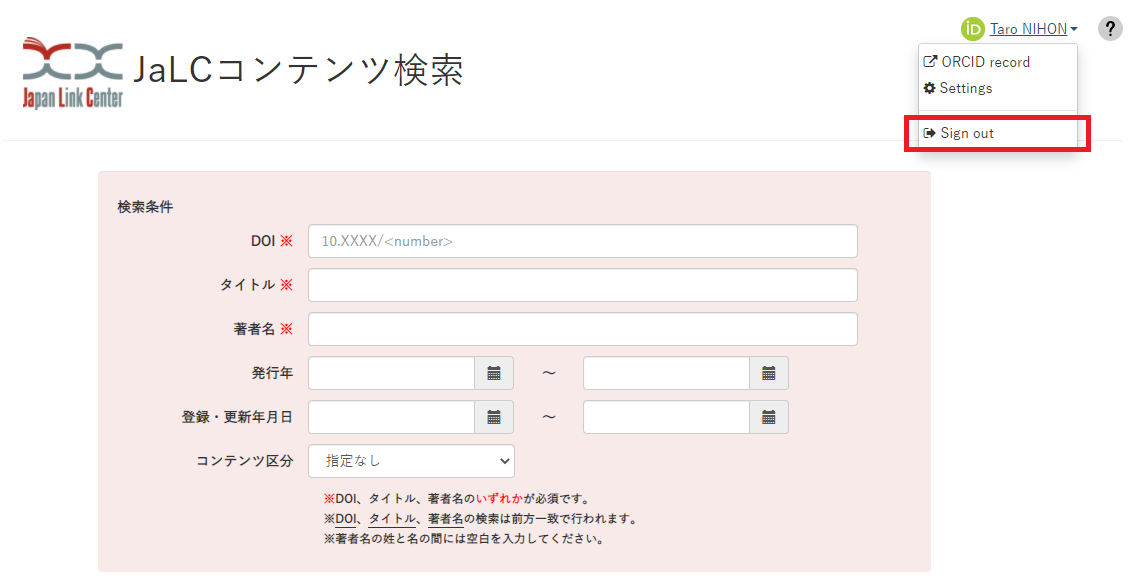
・ご自身の「myORCIDページ」からもサインアウトしてください。